大家可能会说,平常经常用Excel,也没发现统计分析的模块啊。这个嘛,在一些简单设置之后,Excel的统计分析功能就浮出水面了。
一:在菜单栏,点击右键,弹出如下窗口
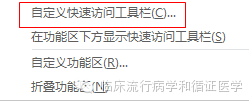
二:点击“自定义快速访问工具栏”(点击其他选项也是可以的),选中加载项,我们就看到了如下的对话框,大家这时候需要在底栏找一个“转到”的选项,如图所示。
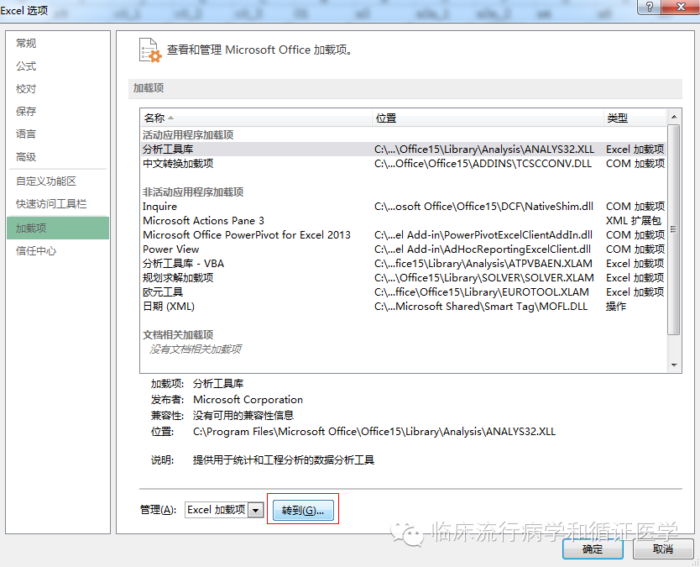
三:紧接着转到“加载宏”的界面,选择“分析工具库”即可。
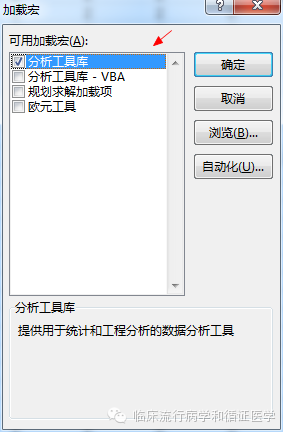
四:简单设置之后,菜单栏“数据”下方就会新增“数据分析”这一模块。

Excel提供的也是比较常见的统计分析过程,比如t检验、方差分析、相关分析、回归分析等,此时,我们就可以进行简单的统计分析了。
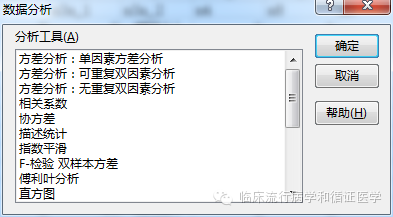
栗子来了:今天,我们以最常见的独立样本t检验为例,看看Excel如何操作,顺道比较一下Excel和SPSS的结果。
在Excel中,首选是选中“数据分析”模块,因为独立样本t检验之前需要考察两独立样本的方差齐性,Excel可通过“F-检验 双样本方差”实现,定义变量1和变量2的数据区域即可。
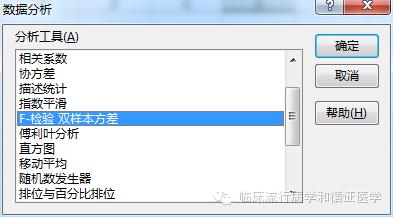
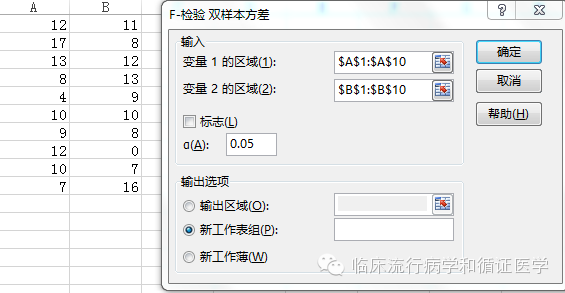
Excel会输出方差齐性检验的结果。
F-检验 双样本方差分析
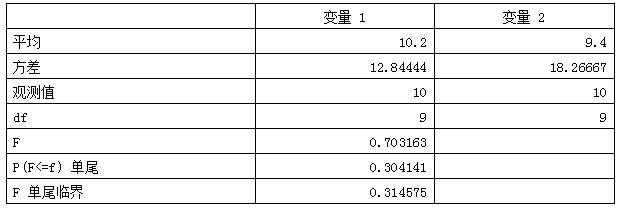
可以看到F=0.7,p=0.3 > 0.05,方差齐,应选择双样本等方差假设的t检验。
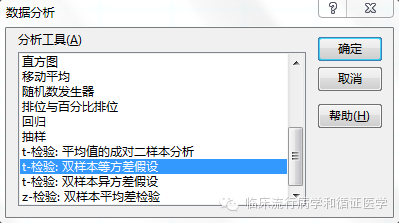
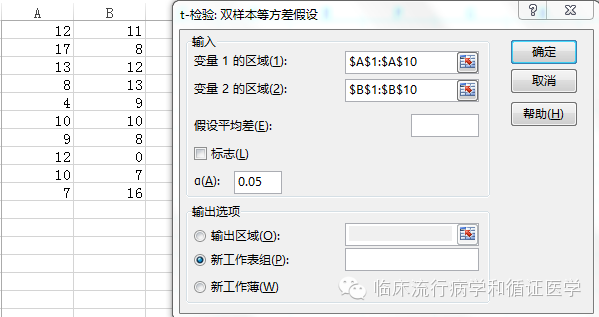
t-检验: 双样本等方差假设
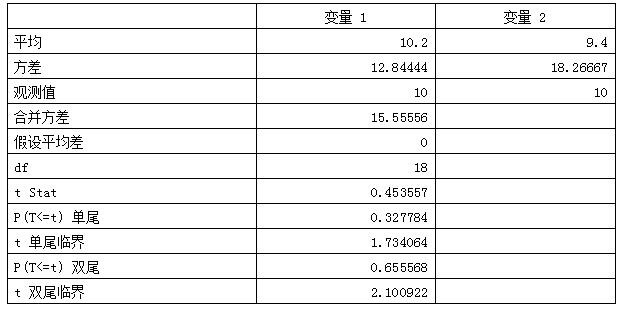
如图,可得出t=0.454,双侧p=0.656,两样本的均数无统计学差异。
我们再来看SPSS的结果,t=0.454,p=0.656,和Excel是一样的,所以说,在SPSS罢工的时候,大家不妨试试Excel。需要指出的是,SPSS是通过Levene检验数据是否满足方差齐性,而Excel是通过F检验,即F=S21/S22,所以略有不同。今天,我们只是以t检验为例,Excel同样可以进行相关分析、回归分析、协方差分析,感兴趣的小伙伴不妨一试。



