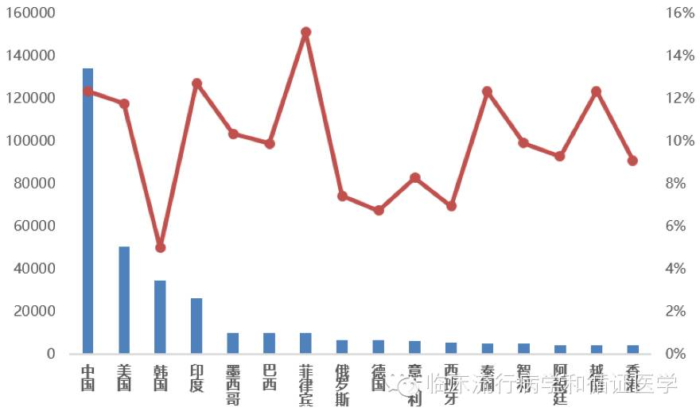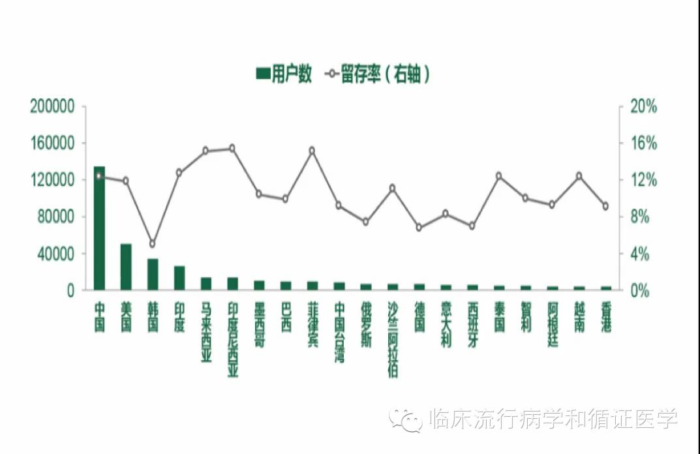
利用Excel绘制双Y轴图详细过程图解,如何绘制双坐标轴图?。首先,我们需要了解什么样的情况我们需要绘制双坐标轴图:当数据系列为2个或2个以上的时候,并且单位不同或者是数据量级差别较大时,就可以使用双坐标轴图。
就像这个例子,用户数与留存率的单位不一致,并且数据量级差别较大,所以把留存率放到次坐标轴,也就是右轴上。一般情况下,绝对数放在左坐标轴上,也就是左轴,并且用柱图表示;相对数一般放在次坐标轴,也就是右轴,用折线表示。现在我们一起来看如何绘制双坐标轴:
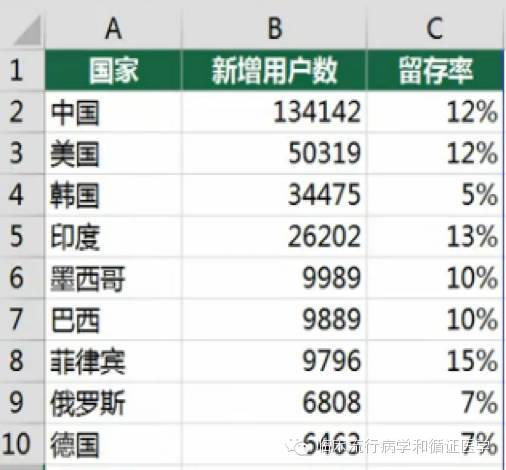
上图表示某产品在每个国家的新增用户数以及对应的留存率,选中数据区域,点击插入-柱形图,我们可以看到由于留存率与新增用户数的量级差别太大,所以留存率的柱形图基本看不见。
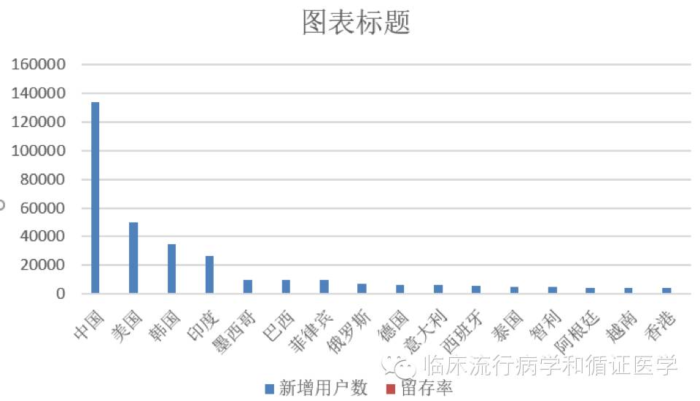
现在我们要把它设置为次坐标轴:由于留存率的数据太小,以至于我们不方便选中留存率的柱图,我们可以采用一个技巧:先复制留存率的数据,粘贴到其他单元格:

然后复制新增用户的数据,替换留存率的数据,
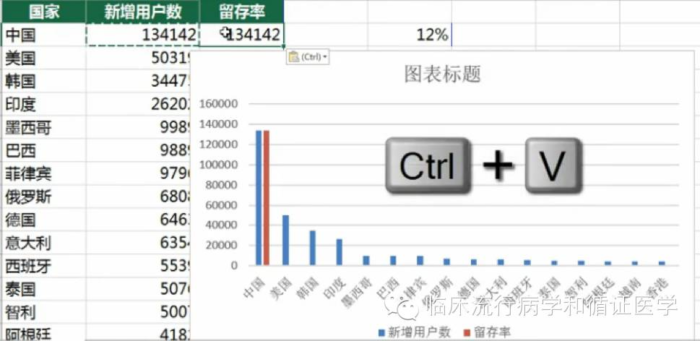
这时候留存率这个数据的柱图就可以选中了,然后点击鼠标右键:设置数据系列格式,选择次坐标轴,这个时候就出现了次坐标轴:
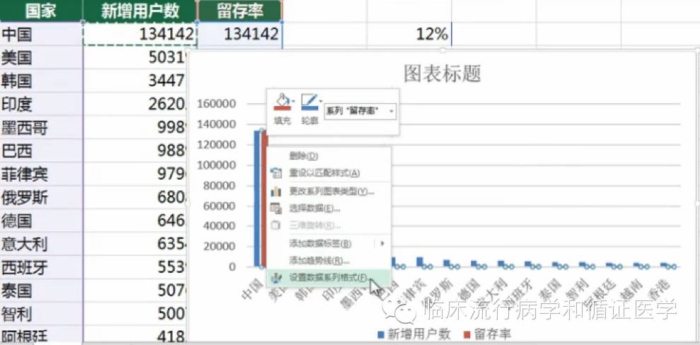
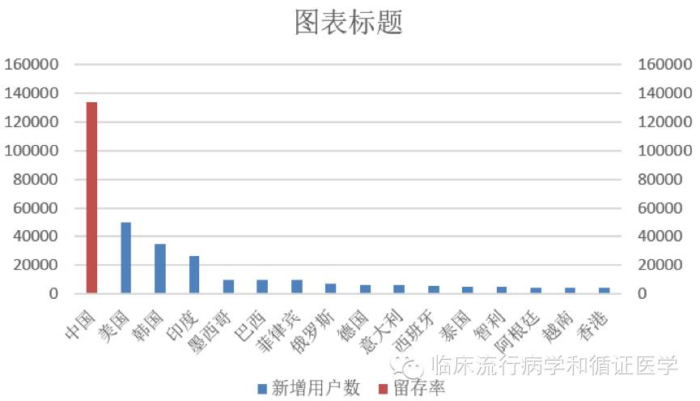
然后我们再把刚才复制出来的留存率再复制回去:
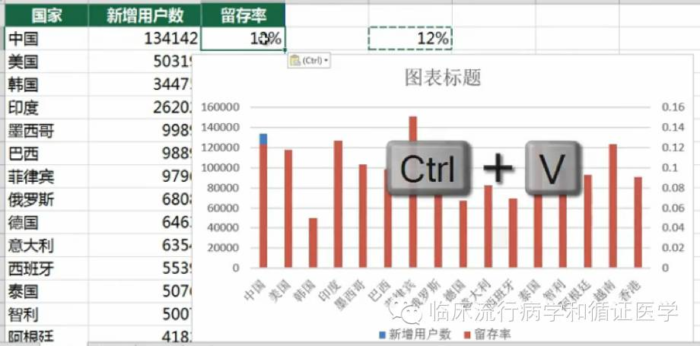
然后选中留存率柱图,点击鼠标右键,选择更改系列图标类型,留存率选择折线图,这里我们可以选择带有数据标记的折线图:
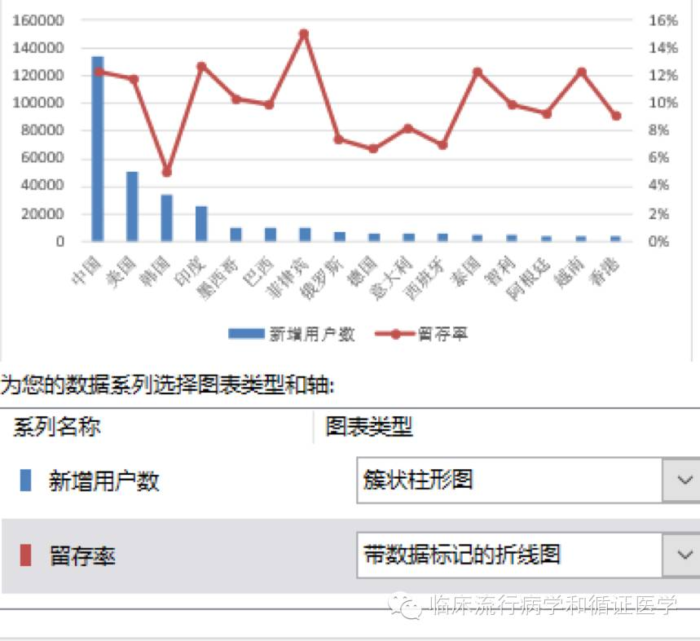
这时双坐标轴已经完成,然后把网格线删除,调整字体即可。