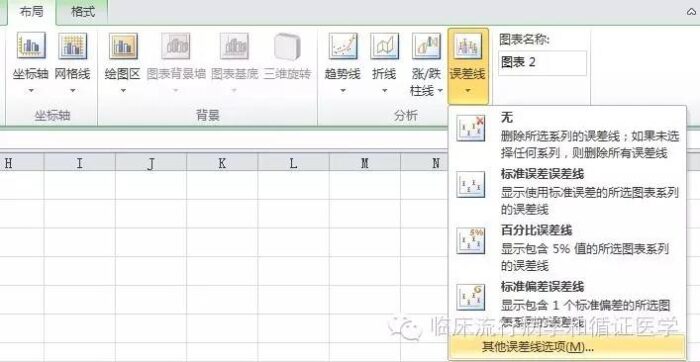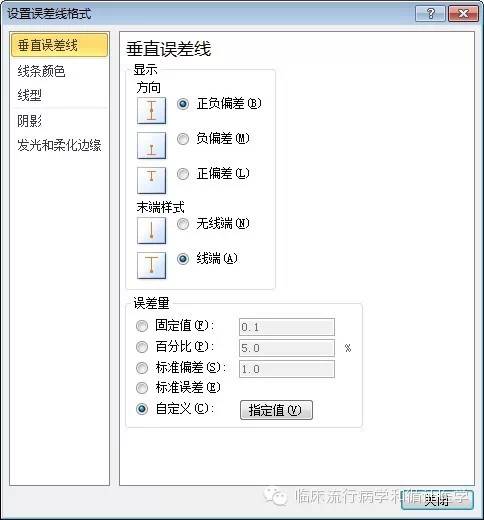误差线是作图中很常见的一个元素,小编发现有些读者对添加误差线的具体操作不是很清楚,今天我们先讲讲EXCEL中怎么添加误差线。
首先是比较新的EXCEL2013。
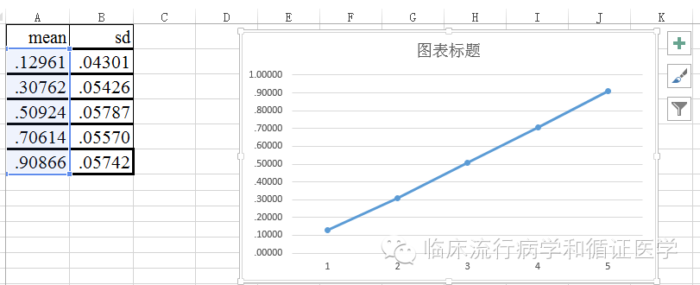
录入数据如图,第一列为均值mean,第二列为标准差sd。
我们以折线图为例,通过“插入—图表—带数据标记的折线图”,即可得到上图。
接下来是比较关键的一步,大家肯定注意到在图表的右上角有“加号”的图标,选中该图标,即出现很多可供选择的图表元素,今天我们的主题是误差线,选中误差线,在其右侧提供有标准误差、百分比、标准偏差和更多选项。(当然也可以通过“设计—添加图表元素—误差线实现”)
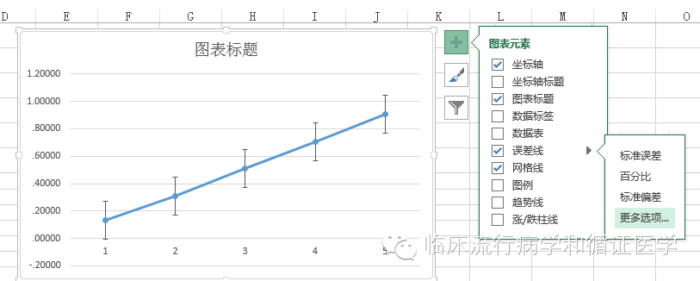
如果我们想对误差线进行某些自定义,可选择更多选项进行设置。这里,我们以sd为例简要说明下怎么修正误差线。
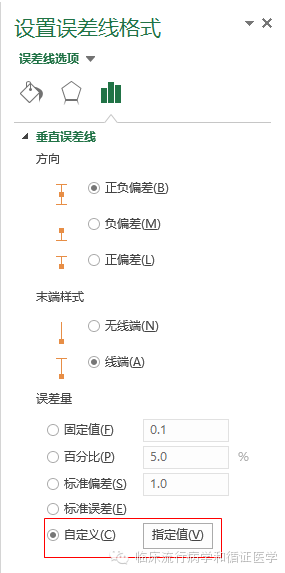
通过自定义,选中指定值,出现“自定义错误栏”,这里我们指定sd为正错误值,同时指定sd为负错误值。当然,有些读者说能不能指定p75-p50为正错误值,指定p50-p25为负错误值呢?答案是肯定的,这种指定是根据您的实际需要的。
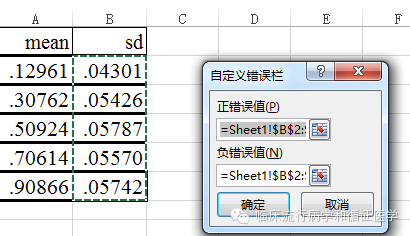
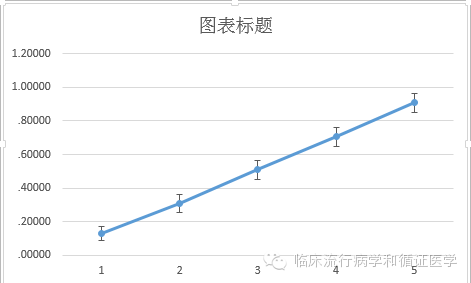
考虑到很多比较怀旧的朋友,我们也将EXCEL2010中怎么添加误差线做一简要阐述。
数据的录入和图形的选择不再赘述。
不同于EXCEL2013,EXCEL2010 需要通过“布局—误差线”添加误差线。这里同样提供的有标准误差、百分比、标准偏差误差线,以及其他误差线选项。大家可根据需要自行选择,具体可参考EXCEL2013的操作。