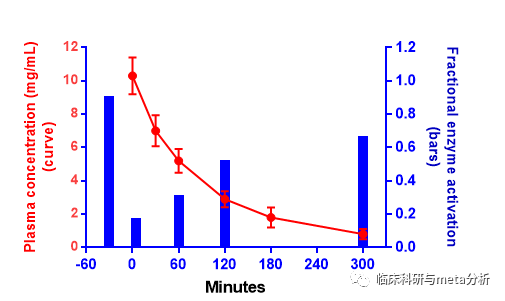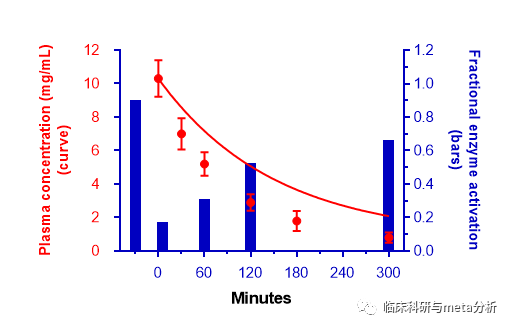
首先我们选择按照下图所示进行选择
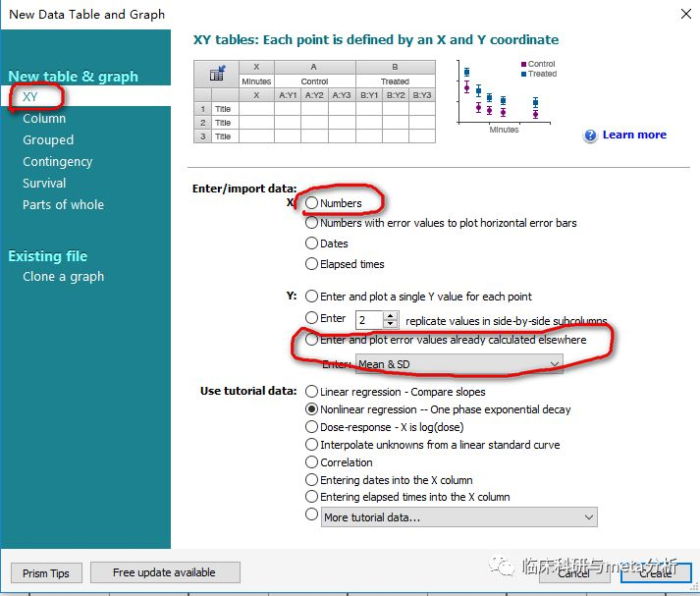
然后,我们把模拟数据填上去:
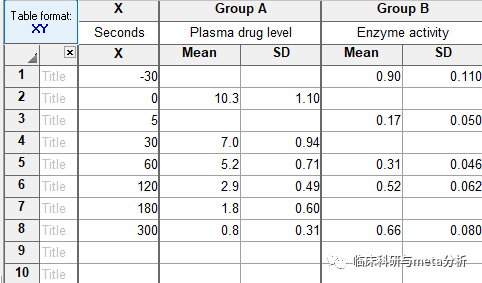
这个时候点击左侧Graph对应的图,则出现右侧选择项,直接点击OK
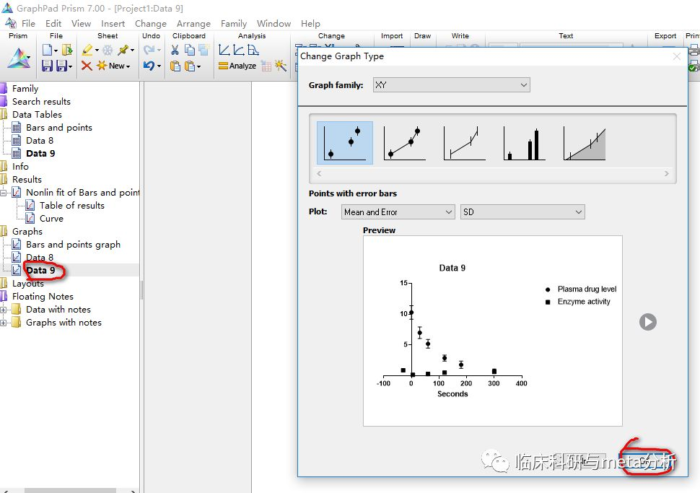
后出来的图就是下图:
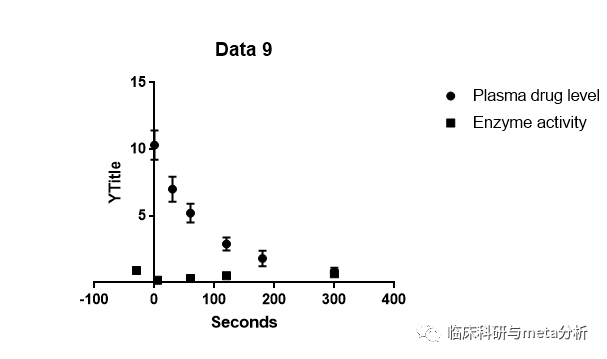
是不是很丑,这个时候,我们就可以开始调整参数了。
首先是两侧Y轴,首先选择一类数据,例如图中方块,双击后右侧图形,选择右侧Y轴,点击OK。
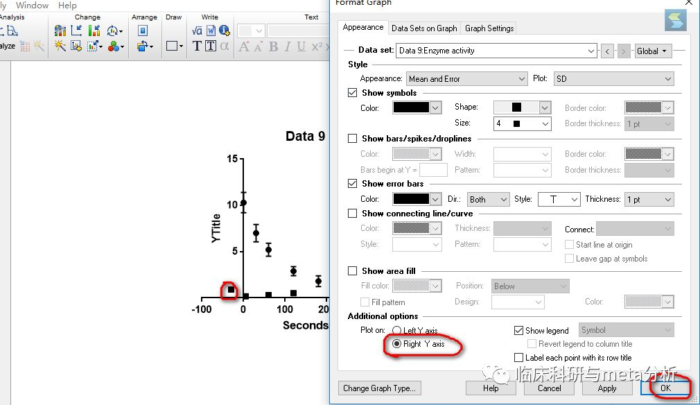
就会出现如下图
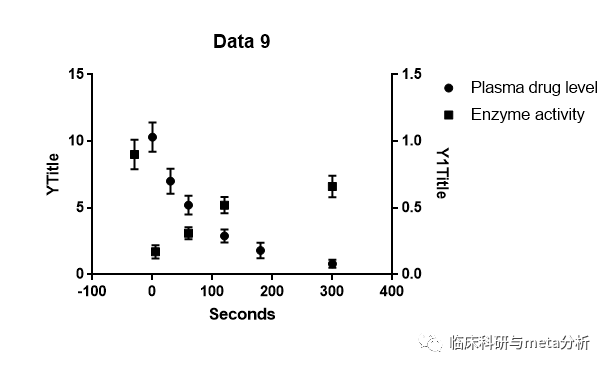
然后分别选择左侧,右侧Y轴进行设定
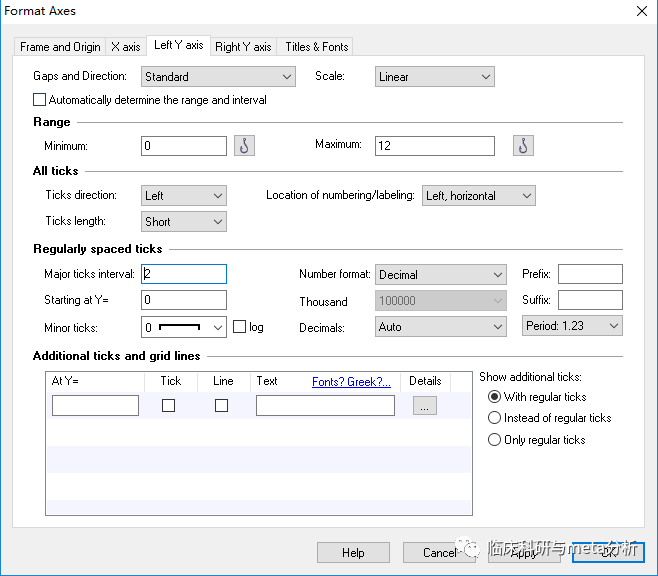
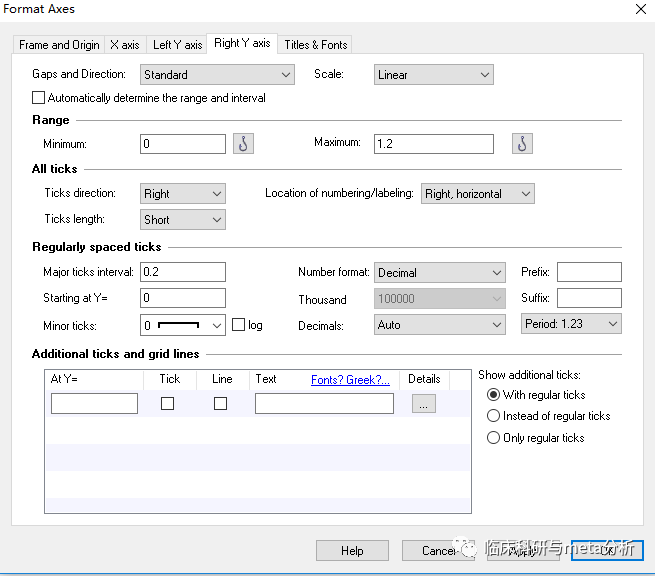
设定好后,出现如下图形:
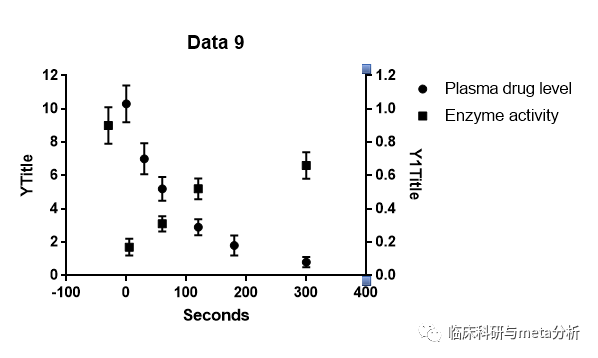
稍加修饰
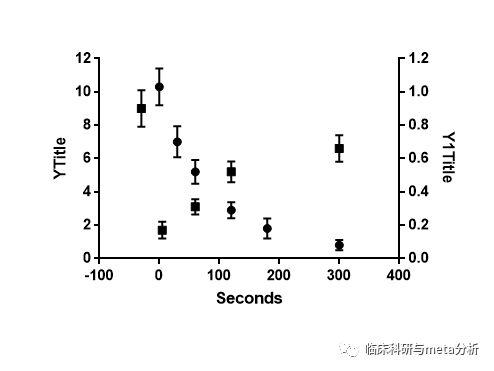
现在修改图中数据显示格式,再次选择图中方块数据,进行如下设置:
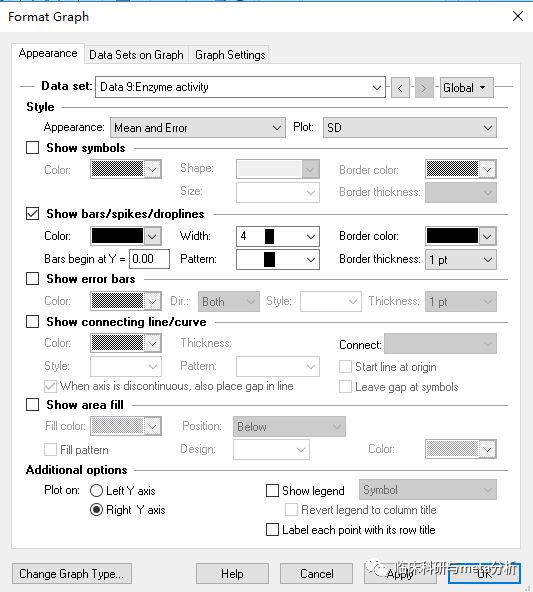
然后点击图中圆形数据,进行如下设置:
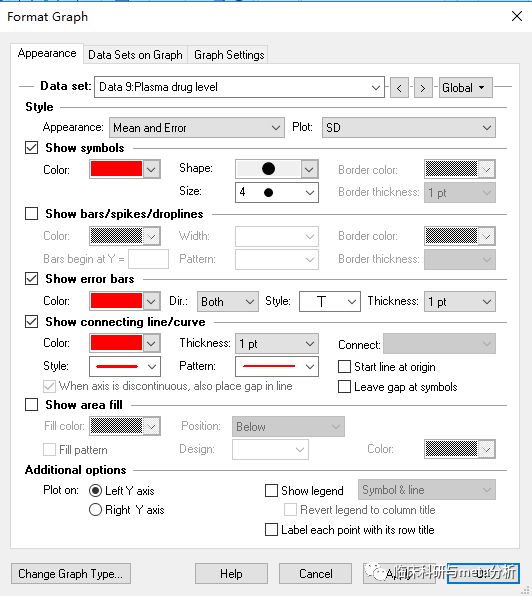
现在图形变成这个样子了
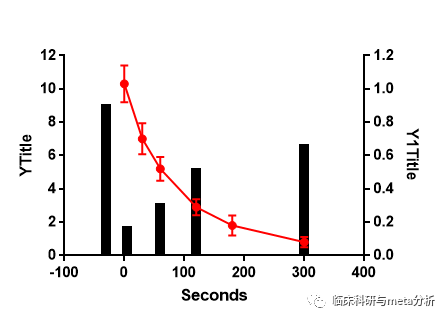
然后双击柱状图,进行颜色的设定
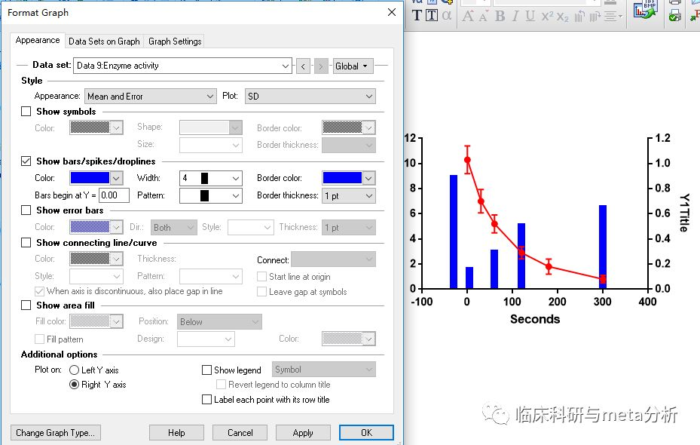
然后选中相应项目,右击进行颜色的设定
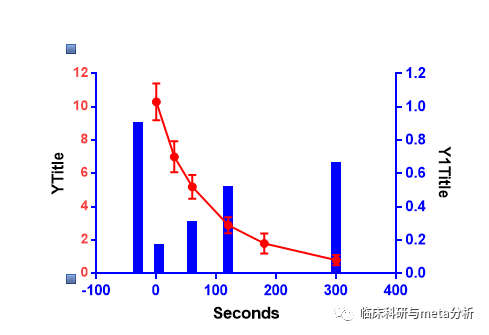
然后双击X轴,进行坐标的设定:
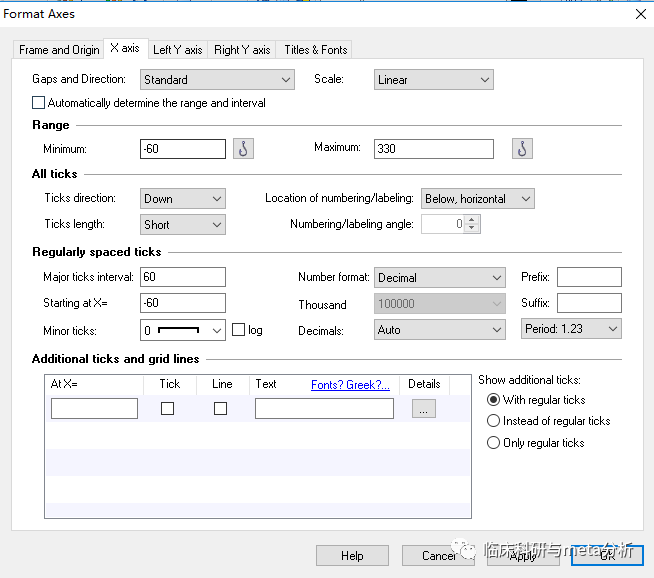
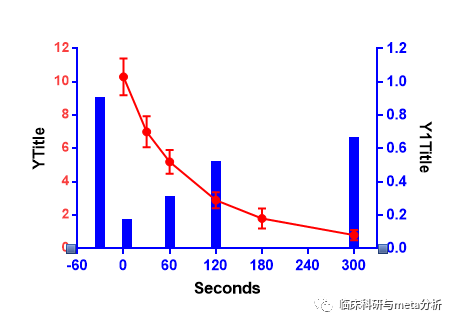
最后添加标签,有模有样的图就出现了